2) Présentation de l'interface
Le tutoriel pas à pas pour prendre en main notre application Crypto Excel.
Vidéo complète
I) Interface en 3 parties
TRANSACTIONS En bas à droite, l'historique de vos transactions.
PORTEFEUILLE Dans la partie supérieure, les données de votre portefeuille.
Chaque ligne correspond à une cryptomonnaie de vos portefeuilles.
Les différentes colonnes remontent différentes métriques, elles-mêmes regroupées en 4 sous-ensembles.
TABLEAU DE BORD Enfin, en bas à gauche se trouvent les métriques principales de votre portefeuille :
Le solde actuel de votre capital et votre rentabilité.
Le montant de vos dépôts et retraits.
2 graphes de répartitions de vos actifs.
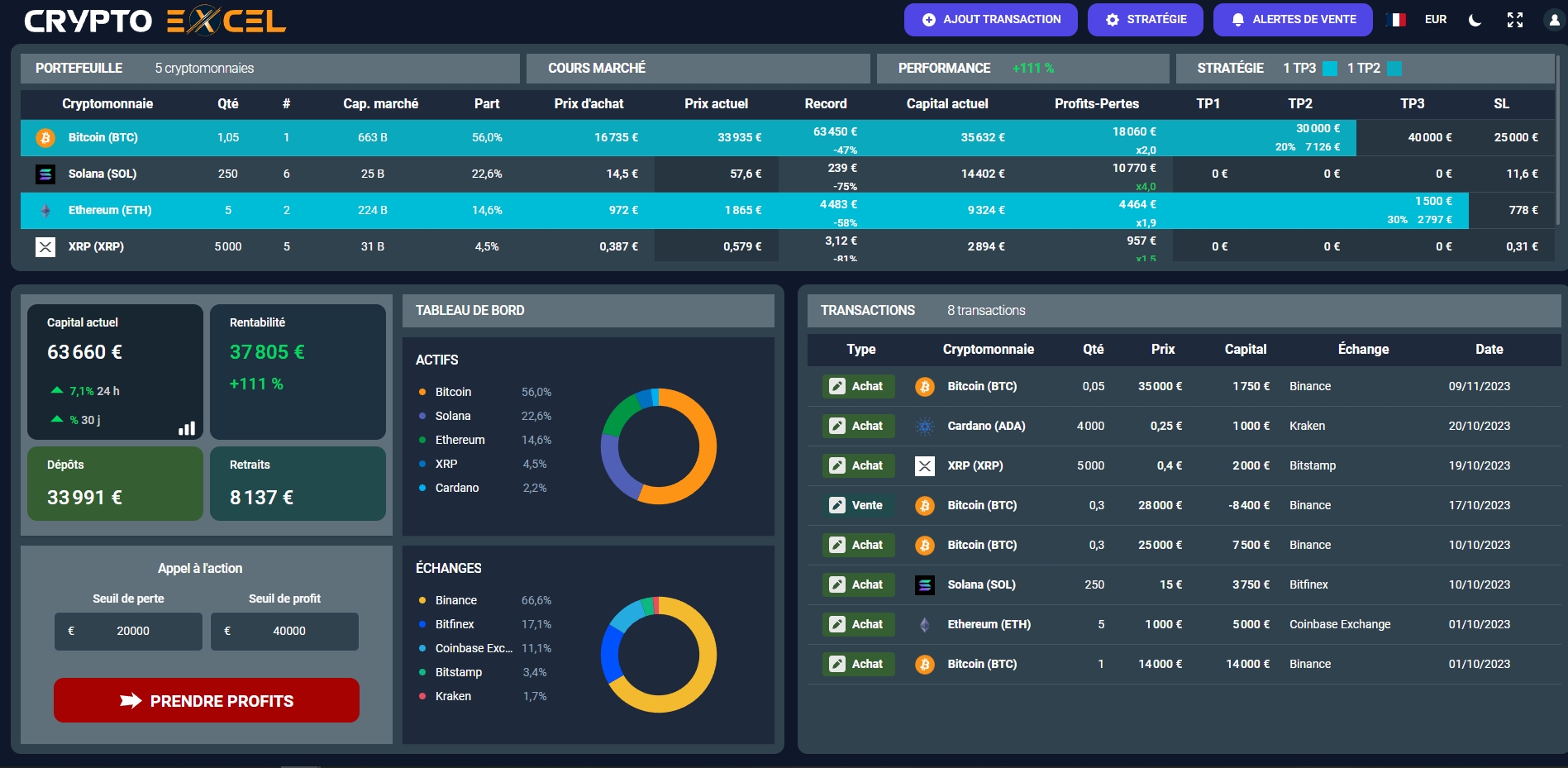
Lorsque vous vous connectez pour la première fois, aucune donnée n'a été importée.
Par conséquent, votre tableau de bord ressemble plutôt à ça :
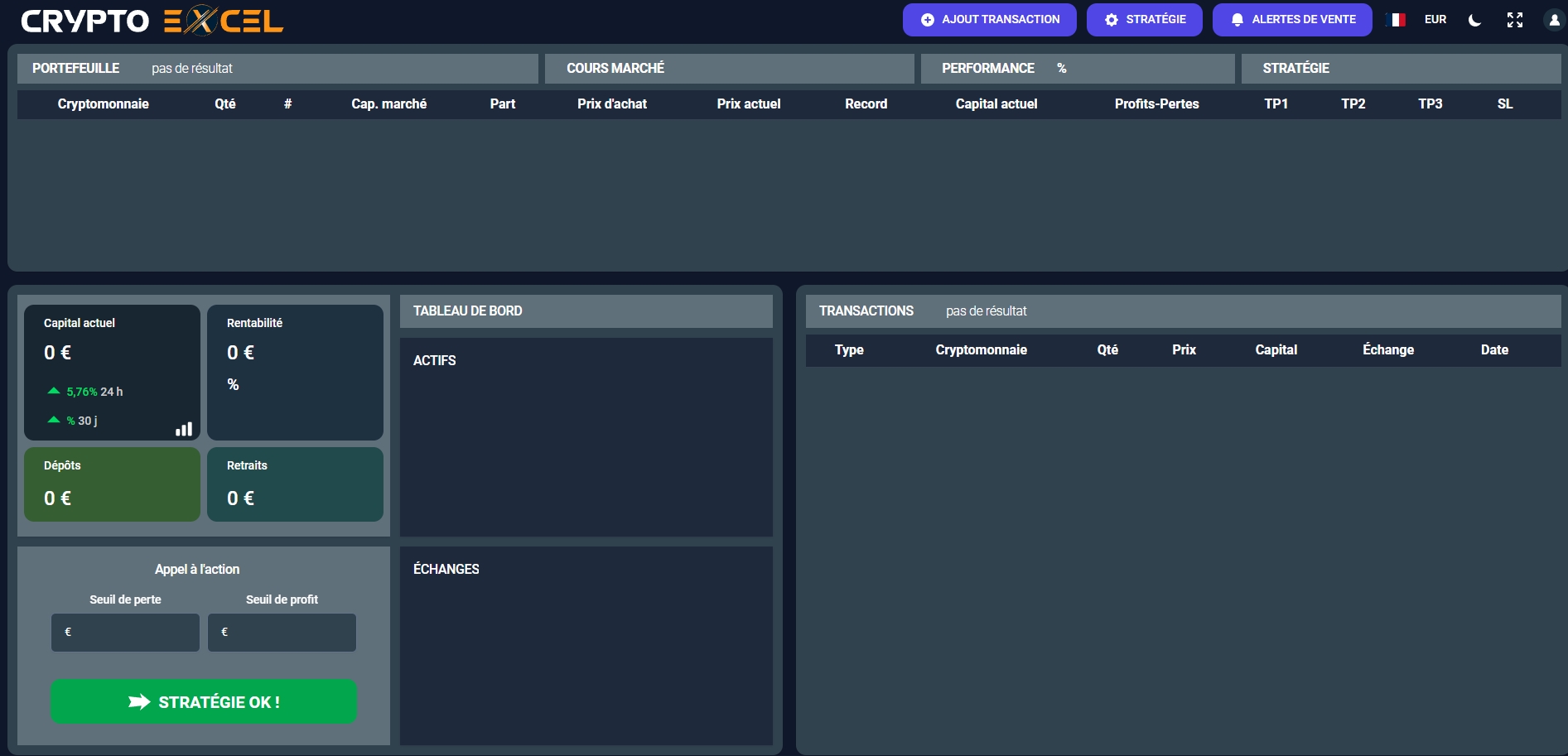
Nous vous montrons comment remplir votre tableau de bord dans la partie suivante 3) Ajoutez et éditez des transactions
II) Boutons et sélecteurs
Tout en haut à droite de votre portefeuille se trouvent les boutons pour interagir avec votre tableau de bord.

Boutons
Ajout transaction Plus d'infos ici -> 3) Ajoutez et éditez des transactions
Stratégie Plus d'infos ici -> 4) Définissez des positions de sortie
Alertes de vente Plus d'infos ici -> 5) Générez des positions automatisées et 6) Recevez des alertes de vente
Sélecteurs
Sélecteur de langue
Français
Anglais
Sélecteur de devise
Euro (EUR / €)
Dollar américain (USD / $)
Livre sterling (GBP / £)
Franc suisse (CHF / F)
Dollar canadien (CAD / $)
Mode jour / nuit (Light mode ou Dark mode)
Masquer les petites quantités (bientôt disponible) Cache toutes les cryptomonnaies dont le capital actuel est inférieur à 10€.
Portefeuille étendu Étend le portefeuille sur la partie inférieure de votre tableau de bord et permet d'afficher plus de cryptomonnaies.
Plein écran Déploie le mode plein écran sur votre fenêtre web.
Bouton de connexion Avec un lien rapide vers la documentation : https://crypto-excel.gitbook.io/documentation/ Ainsi qu'un accès vers la gestion de votre abonnement : https://billing.stripe.com/p/login/9AQbK5495bJo14AdQ
III) Transactions
Par défaut, l'ensemble des transactions sont triées par ordre d'ajout, de la plus récente à la moins récente.
Vous pouvez modifier l'ordre de tri en cliquant sur chacun des titres de colonnes.
Pour afficher la vidéo ci-dessous en plein écran, double-cliquez ou pressez la touche "F".
Vous trouverez plus de détails sur les transactions dans la section 3) Ajoutez et éditez des transactions
IV) Portefeuille
Par défaut, les cryptomonnaies contenues dans votre portefeuille sont triées par ordre d'ajout.
De la même manière que la vidéo ci-dessus, vous pouvez modifier l'ordre de tri en cliquant sur n'importe quel titre de colonne de votre choix.

C'est ici que sont regroupées l'ensemble des informations pour chaque cryptomonnaie.
Pour plus de lisibilité, ces éléments sont décomposés en 4 sous-parties.
PORTEFEUILLE
Le nom et le symbole de la cryptomonnaie
La quantité de tokens que vous détenez actuellement
Sa capitalisation boursière et son rang dans l'ensemble des cryptos
La part que représente cette cryptomonnaie dans l'ensemble de votre portefeuille
COURS MARCHÉ
Le prix d'achat moyen auquel vous avez acheté cette cryptomonnaie.
Le cours actuel de cette cryptomonnaie
La valeur record qu'a atteint cette cryptomonnaie (ou ATH = All Time High)
PERFORMANCE
Le capital que vous possédez actuellement sur cette cryptomonnaie
Les profits ou pertes sur cette position (calculé en comparant le cours actuel avec votre prix d'achat moyen)
OBJECTIFS
TP signifie « Take-Profit », il s'agit du seuil sous lequel vous prenez un profit sur une position gagnante.
SL est l'abréviation de « Stop-Loss », il s'agit du seuil sous lequel vous coupez une position perdante.
Dans les colonnes TP1, TP2, TP3 et SL, vous pouvez configurer 3 prises de profit par cryptomonnaie, ainsi qu'un seuil de perte.
Vous trouverez plus de détails sur ces colonnes dans 4) Définissez des positions de sortie
V) Tableau de bord
Ici, vous pouvez suivre l'évolution de votre capital en cliquant sur l'icône en forme de graphe.
Pour afficher la vidéo ci-dessous en plein écran, double-cliquez ou pressez la touche "F".
N'hésitez pas à poser des questions en cas de besoin. Nous continuerons d'enrichir cette documentation en fonction de vos commentaires.
Mis à jour