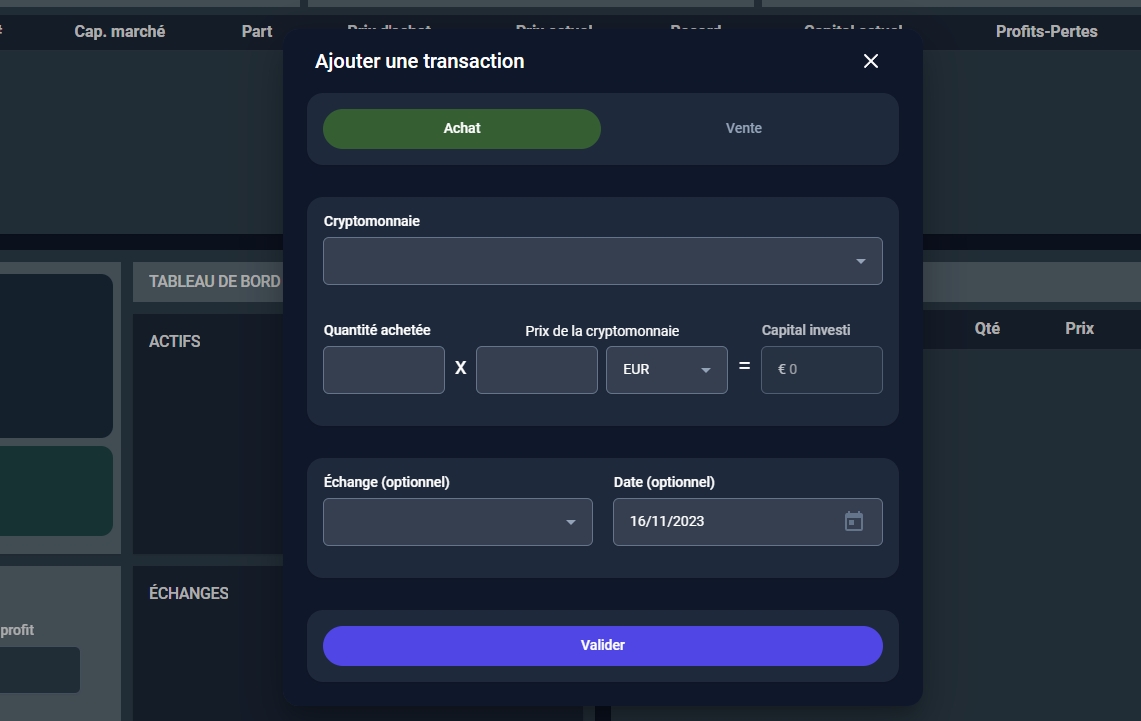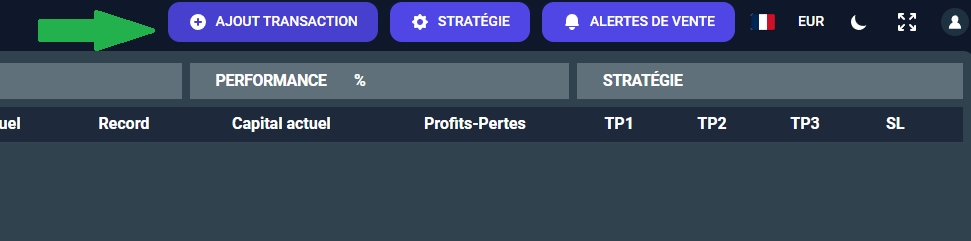3) Ajoutez et éditez des transactions
Le tutoriel pas à pas pour prendre en main notre application Crypto Excel.
Vidéo complète
I) Connecter un échange avec une clé API
Notre application propose une connexion avec les échanges suivants :
Binance
Coinbase
Kraken
Une fois que la connexion est établie, le solde de vos différents échanges ainsi que l'historique de vos transactions sont directement synchronisés dans Crypto Excel.
Suivez les étapes ci-dessous :
Cliquez sur le bouton "Connexion API".
Sélectionnez l'échange concerné.
Une page dédiée vous indique les instructions pour générer une clé API à partir de cet échange.
N.B.2 : Si vous êtes connecté à un échange, n'ajoutez aucune transaction en provenance de cet échange manuellement, ou celle-ci sera comptabilisée deux fois.
II) Ajouter des transactions manuellement
Pour tout autre plateforme d'exchange, voici comment ajouter une transaction.
Pour afficher la vidéo ci-dessous en plein écran, double-cliquez ou pressez la touche "F".
Cliquez sur le bouton "Ajout transaction" pour faire apparaître la fenêtre contextuelle correspondante.
En première ligne, choisissez "Achat" ou "Vente" selon le type de transaction.
En deuxième ligne, choisissez la cryptomonnaie concernée. Vous pouvez écrire le nom de la cryptomonnaie ou son symbole afin d'affiner la recherche.
Pour afficher la vidéo ci-dessous en plein écran, double-cliquez ou pressez la touche "F".
Insérez ensuite la quantité de tokens achetés ou vendus, et le prix par token. Pour le prix, vous êtes libre de choisir la devise avec laquelle vous avez effectué cette transaction. Ainsi, vous pouvez insérer une transaction d'achat de Bitcoin en dollars ($), même si vous souhaitez au final visualiser votre tableau de bord uniquement en euros (€).
Vous êtes libre de cocher ou de décocher la case "Prise en compte dans les dépôts/retraits". Si celle-ci est décochée, la transaction n'influera pas les calculs de Dépôts (pour les transactions de type "Achat") ou de Retraits (pour les transactions de type "Vente"). Ce réglage peut s'avérer utile lorsque vous réalisez un swap (vente d'une crypto pour achat d'une autre), sans que vous modifiez votre capital.
Enfin, vous pouvez indiquer sur quel plateforme d'exchange vous avez effectué la transaction, ainsi que la date correspondante.
Une fois que vous cliquez sur "Valider", la transaction s'affiche en bas à droite de votre tableau de bord.
S'il s'agit de la première transaction avec cette cryptomonnaie, celle-ci s'ajoutera également dans votre portefeuille.
La cryptomonnaie correspondante sera également ajoutée correctement dans le solde de votre capital actuel ainsi que dans les deux graphiques.
Félicitations, vous avez inséré votre première transaction ! 🎉
Cas où vous avez trop de transactions à intégrer
Nous sommes conscients que vous avez déjà pu effectuer un nombre important de transactions par le passé, et qu'il peut être fastidieux de les insérer une par une.
Auquel cas, voici une méthode plus rapide qui vous servira pour profiter au plus vite de Crypto Excel :
Insérez une seule transaction par cryptomonnaie que vous possédez.
Et dans le prix d'achat, insérez le prix d'achat moyen à laquelle vous vous êtes procuré cette cryptomonnaie.
Ainsi, si vous possédez par exemple 25 cryptomonnaies dans votre portefeuille mais que vous avez effectué plus de 130 transactions, vous n'aurez qu'à intégrer 25 transactions !
De la sorte, l’importation de vos données sera beaucoup plus rapide, tout en gardant vos métriques de plus-values inchangées.
III) Éditer les transactions
À n'importe quel moment, vous pouvez éditer cette transaction en cliquant sur le bouton "Achat" ou "Vente" qui apparaît au début de cette ligne.
Pour afficher la vidéo ci-dessous en plein écran, double-cliquez ou pressez la touche "F".
N'hésitez pas à poser des questions en cas de besoin. Nous continuerons d'enrichir cette documentation en fonction de vos commentaires.
Dernière mise à jour