2) Exploring the dashboard
The step-by-step tutorial to get started with Crypto Excel.
I) Interface
When you log in for the first time, no data is present.
Your dashboard will fill up as soon as you add your first transaction (see 3) Add and edit transactions).
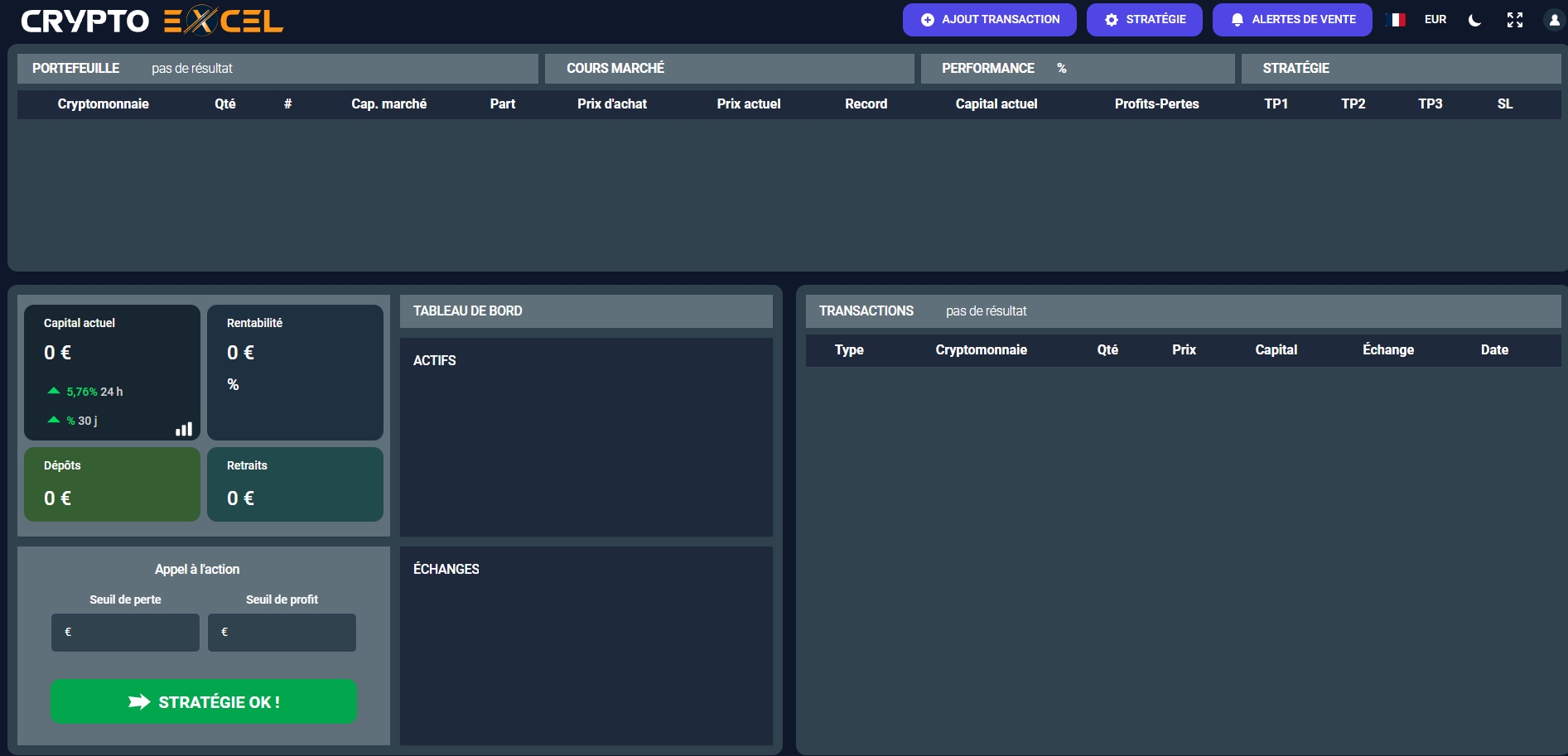

Transactions
Your transaction history is displayed at the bottom right.
By default, transactions are sorted from most recent to least recent.
Feel free to change the order by clicking on the column headers.
Double-click or press the “F” key to display the video in full screen.
More information is available in the section 3) Add and edit transactions.
Portfolio
The upper section contains your portfolio data.
Each line corresponds to a cryptocurrency you hold, to a currently open position.
The different columns show different metrics, which are grouped into four subsets.
By default, the cryptocurrencies of your portfolio are sorted by date added.
Here too, as in the previous video, you can change the order by clicking on any column header of your choice.
To prioritise the most important cryptocurrencies, we recommend sorting your table in descending order according to one of the following two metrics:
Profit /Loss
Share

For clarity, cryptocurrency metrics are divided into 4 sub-sections.
PORTFOLIO
Name and symbol of the cryptocurrency.
Quantity of tokens currently held.
Market capitalization and ranking.
Percentage (%) of the cryptocurrency in your portfolio.
MARKET PRICES
Purchase price (average) of the cryptocurrency.
Current price (updated every 10 minutes).
Record price reached (or “ATH”: All Time High).
PERFORMANCE
Capital currently held.
Profit / Loss on the position.
OBJECTIVES
TP1-2-3 (“Take-Profit” 1-2-3): Take-Profit threshold on a winning position.
SL (“Stop-Loss”): limit threshold to cut a losing position.
More information is available in the section 4) Set up exit positions.
Highlights
Finally, at the bottom left, you will find the main indicators for your portfolio:
2 Portfolio allocation graphs
Assets
Exchanges
Current balance
Current amount of your capital
Displays the total value of your portfolio, including unrealized gains or losses on your open positions.
1H - 24H - 1M change
Indicates how your capital has evolved over the past 1 hour, 24 hours, and 30 days, based on market fluctuations.
Capital evolution chart
by clicking the icon in the bottom right corner.
Double-click or press the “F” key to display the video in full screen.
Deposits
Represent the total invested capital, i.e. the amounts you have injected into your portfolio.
Withdrawals
Correspond to the capital you have withdrawn from the market by selling cryptocurrencies and converting your profits into fiat money (euros, dollars, etc.)
Deposits and withdrawals do not include swaps between cryptocurrencies or transfers between exchanges or wallets, as these do not represent real inflows or outflows of capital.
Profitability
Calculating your gains
Your gains represent the overall performance of your portfolio.
Gains = Current balance - Deposits + Withdrawals
Example with the data below:
Gains = 22,361 - 6,058 + 4,147 = $20,449
Calculating your profitability
Your return expresses the percentage of gain (or loss) relative to the amounts you have invested.
Profitability = -1 + (Deposits + Gains) / Deposits
or expressed differently:
Profitability = -1 + (Current balance + Withdrawals) / Deposits
Example with the data below:
Profitability = -1 + (22,361 + 3,565) / 6,058 = +338%

Profitability therefore takes into account:
Realized gains or losses from your withdrawals.
Unrealized gains or losses on your open positions, reflected in your current balance.
The 30% flat tax applied to Withdrawals is not taken into account in the calculation of Profitability.
Call to action
More information is available in the section 4) Set up exit positions.
II) Buttons and icons
Several buttons and icons are located at the top right-hand corner of the dashboard.
Buttons
API Connection
More information here -> 3) Add and edit transactions.
Add transaction
More information here -> 3) Add and edit transactions.
Strategy
More information here -> 4) Set up exit positions and 5) Generate automated positions .
Sell alerts
More information here -> 6) Get notified by sell alerts.
Icons
Language selector
English
French
Currency selector
US Dollar (USD / $)
Euro (EUR / €)
Pound sterling (GBP / £)
Swiss franc (CHF / F)
Canadian dollar (CAD / $)
Appearence: Light / Dark mode
Light theme
Dark theme
Hide small amounts
Hides all cryptocurrencies with a value of less than $10.
Extended wallet
Expands the wallet at the bottom and display more cryptocurrencies.
Full screen
Displays your web window in full screen mode.
Incognito mode
Hides the amounts on your dashboard and the exchanges / wallets where your cryptocurrencies are held.
Menu on the profile icon
Video presentation
Tutorial guide
Notifications
Sends a daily email at a set time to receive new sell alerts
Export
Export all your user data in .CSV format
Documentation: https://cryptoexcel.gitbook.io/documentation/en
Billing: https://billing.stripe.com/p/login/9AQbK5495bJo14AdQQ
Manage your subscription, change your plan, etc.
Please feel free to ask questions if you need to. We will continue to expand this documentation based on your feedback.
Last updated